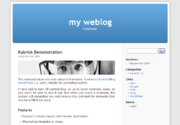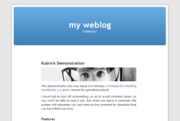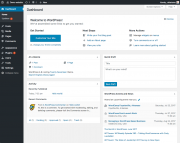现在该做什么?
在完成了著名的5分钟安装之后,展现在你眼前的是充满奇特功能的WordPress。那么在安装完成之后该做什么呢?
现在让我们细细浏览一下你的WordPress网站,并了解不同功能的运作方式以及网站的定制之道。
在此教程第一部分进行期间,我们建议你不要对程序内容做任何修改,教程特别指出需要进行的修改除外。只要遵照下面这些简单的步骤操作即可,稍后你便可游刃有余地自己定制网站了。
从顶端开始看起
首先让我们登入管理面板(Administration Panel)。这里其实就是网站的控制中心了,也是你施展设计技巧的画板;你可以在此撰写精美的博文然后将其发布到生动美观的网站上。这里是进行网站组织的起点。
在管理面板的屏幕顶部菜单中选择查看站点(View Site)。觉得站点外观如何?啊,你说不好看?这里先卖个关子。自此之后,你会花很长时间来跟它交道。
WordPress站点初窥
在进行修改并弄清楚所有这些组件的工作方式之前,请花点时间来观察一下(默认)的网站;掌握默认WP外观主题的布局并理解其工作方式是很重要的。请在进行特点添加之前先做适当了解。
你看到的布局被称为外观主题(Theme)。它是你的网站的呈现方式,即决定了网站的风格。默认的WordPress外观主题在顶部具有一个典型的蓝色"页头" 。你可以在边上看到一些标题和链接,这就是"边栏菜单。"页面中部区域即是"日志。"页面底部则是"页脚。"
现在来看看日志区。每篇日志都有标题,在标题之下有一些信息。这些信息被称为日志元数据(post meta data),包含日志的相关信息,如日期,日志作成时间,作者及所属分类。
下拉页面来看一下页面结尾区域。这里就是"页脚,"一般写着"(你的博客名称)由WordPress支持。"
现在回过头来看看边栏,在这里你能看到含有信息的不同部分。其中有页面(Pages),分类(Categories),归档(Archives),日历(Calendar)及日期(Dates)的列表。它作为菜单或导航面板的一部分以方便访问者浏览你的网站,这样一来访问者就可以查看不同分类中的文章,还可以按时间段进行查看。
细处尽藏玄机
请花点时间来品味网页布局设计中的细节。将鼠标移至日志的标题上,注意它是如何变换色彩的。这被称为悬停(hover)。大部分的外观主题都具有此特点,即当鼠标移至某链接之上时会变换色彩。现在将鼠标移至边栏中的链接上再瞧瞧。它们也改变颜色了吗?是否跟之前变换的颜色一致?你可以修改页面不同部分的悬停色彩,但它们看起来应当一致。再来看看链接的色彩,看看它们是如何与其他文本区别开的。
观察设计中的细微之处以及它们的布局。在不久之后,你肯定要对这些细节进行修改,比如页面顶部蓝色区域中的标题颜色。如果你还记得这部分叫做页头(header)的话,那么就查看风格页中的header部分,找到之后就可以做相应修改了。
先来走马观花
现在你仅有一篇日志,该日志位于主页或首页之中。如果你点击日志标题,就会被转至对应的页面。网站的首页或主页一般都显示有最新日志。每个日志的标题都链接到该日志所在的页面。某些外观主题设计者将日志页面的风格设计得与主页风格不同。点击标题后,你所转到的日志页面的外观看起来跟主页就不一样了。
请注意单篇日志的布局,以及当前设计元素的不同。页头看起来是不是变了?是大小变了还是颜色变了?是否还有边栏?在WP的默认外观主题中,单篇日志布局中是没有边栏的。仔细观察这些细节并记录下不同之处。
日志通常都被存储在分类之中,这样你就可以将相关的话题归结在一起了。目前你只有一个分类,但稍后便会加入更多。点击主页边栏中的单个分类就会被转到一个含有只属于此分类的日志页面。另外,请看看现在的布局,观其布局与主页及单个日志页面页面是如何不同的。
对归档也做同样的操作。你可能只有一篇日志,但请注意页面是如何布局的。它们可能有所改变也可能并无二致,但请尽观它们以了解其工作方式。
所有的这些改变都是由少数名为模板文件所创建的,你可以在初识WordPress模板中对这些文件的作用一探究竟。现在,还是回到正题,让我们来看看WordPress中其他各部分吧。
WordPress管理面板初用
至此你应该对网站外观有所想法了,而且也了解了布局中的各个部分了,那么现在就该是进行初次WordPress管理的时候了,目的就是为了让你熟悉面板。实际上,在登入后你所看到的第一个页面即是Dashboard。
Dashboard是WordPress1.5中出现的新特点。它能为你提供新鲜切有趣的Wordpress信息资源。在角落中还有一个列表,它列出了你最近在网站中的各类活动记录。
在管理屏幕的顶部是主菜单,菜单项包括有:
- Dashboard
- 撰写
- 管理
- 链接
- 外观呈现
- 插件
- 用户
- 设置
- 登出(用户名)
上述列表中的链接将引导你至一系列的文章,通过阅读这些文章,你就能掌握管理面板各部分的用法。看起来你已经迫不及待地想要开始了,那么让我先从用户面板开始吧。
点击用户(Users)标签。接着屏幕就会改变,你就能看到名为我的配置的面板了。你可以在这里输入你的个人信息,即网站作者和管理者的资料。接着是作者和用户的表情,你可以通过它来添加更多的作者。现在仅填入你个人的信息并点击更新资料(Update Profile)即可。
现在让我们来看看WordPress管理面板最强大的特色吧。
分类:中文手册