WordPress用户可以在管理面板中对WordPress的各种功能进行管理。每个管理面板都包括几个不同的版块——页头、主导航栏、工作区以及页脚。管理面板的最上方是页头部分,页头的背景颜色较深。页头部分包括了博客的名称、一个指向博客首页的“查看站点”链接、一个常用菜单、一个指向用户配置(在页头显示为用户名)的链接、一个“加速”选项以及“退出”选项。紧接着页头下方是两个背景为阴影的悬挂式表格菜单:显示选项和帮助,点击这两个菜单,隐藏的的选项会伸展开来。
管理面板左边是主导航菜单,主导航菜单列出了用户可以设置的所有管理功能。控制板下列出了一系列表示不同功能的图标,图标有两种,展开式的图标下自动列出了与该图标功能相应的主要选项,还有一种是缩放式的图标,用户将鼠标悬停在图标上,图标旁会出现一个下拉按钮,点击按钮后图标下隐藏的功能选项才会展现出来。用户再次点击图标旁的按钮,选项又被隐藏了。
管理面板中间的大片区域是工作区。点击某个导航菜单,工作区会发生相应变化,显示菜单的详细信息,例如添加一篇新文章(日志)。
最后是页脚部分,也就是管理面板最下方的阴影部分。页脚中包括指向WordPress、WordPress文档和反馈信息的链接。此外,当前WordPress的版本信息也显现在页脚部分。如果当前版本不是最新版本,在管理面板上方可以看到“有新的WordPress版本可供使用!请现在升级。”的字样,点击所给链接,就进入了升级子面板。
下面列出每个菜单的面板,也就是相对于管理面板而言的子面板。
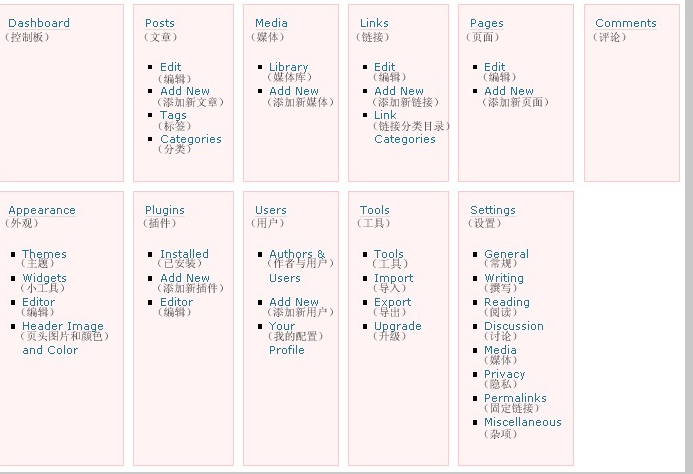
控制板——信息中心
控制板向用户展示博客上的最新动作和WordPress社区的活动。
控制板子面板为用户提供了多个快速链接,用户可以通过链接撰写新日志或页面,也可以通过链接访问当前日志、页面、类别和标签的存档。最近评论框则显示了等待审核的评论数量并列出最新评论。引入链接、WordPress开发日志与插件博客的RSS 订阅信息、其它WordPress新闻等配置框也都在控制板中。
日志——为博客加入新内容
WordPress安装完成后,你就可以用这款世界上最出色的个人信息发布工具来发布自己的想法和创意了。
怎么在WordPress博客上添加新内容呢?
很简单,登录WordPress管理面板,然后在左侧的导航菜单中选择“文章”——“添加新文章”。之后显示在管理面板的是“添加新文章”子面板。这里就是添加博客内容的地方了。来到管理面板后,我们的大多数时间都会放在在“添加新文章”子面板上,所以我们需要对这块区域有一定了解。
文章(日志)是博客的主要元素,也是博客的主要内容。博客主人(以及其它贡献者)在日志中叙述自己的经历、发表对事情的看法、抒发感想、介绍新事物,以及,发泄不满情绪。大多数情况下文章是博客存在的理由;没有文章就没有博客!
编辑文章
我们可以通过日志编辑子面板选择自己需要修改、删除或查看的文章。可以同时删除或编辑多篇文章。WordPress的“批量动作”功能允许用户同时修改数篇文章的特定字段。而一个叫做“快速编辑”的WordPress内置编辑工具则可以让用户修改一篇文章的多个字段。还可以通过搜索文章或过滤选项来找到自己需要编辑/删除的文章。
添加新文章
这里是WordPress最重要的部分——添加新文章子面板。用户在这里撰写文章并发表。写文章时可以添加新的文章分类、标签以及自定义域。此外还可以在文章中插入上传的媒体文件(图片、视频、录像、文件)。
标签
标签是用户为日志指定的关键字。请注意区别标签和分类,标签没有继承性,也就是说,各个标签之间没有任何关系。但标签和分类一样,也为用户提供了一种寻找信息的方式。
使用WordPress自带主题Default(又名Kubrick,是WordPress自带的两个主题之一)时,标签显示在日志下方。读者点击某一个标签链接,就会被带往该标签下所有日志的存档页面。
用户可以在日志标签子面板中添加、修改或删除标签。可以同时选定多个标签并删除。用户也可以通过搜索项来查找需要编辑或删除的标签。在添加新文章面板中也可以添加标签。
WordPress博客上的每篇日志都属于一个或多个分类。分类将不同性质的日志划分到不同的小组或子小组,帮助读者更好地了解博客。
每个分类都可以有一个父分类,这样我们就可以在分类结构中建立一个层级关系。以汽车为例,汽车>福特>野马(一种车型)就是一个层级。添加分类名称时需要注意,每个分类名称都必须是独一无二的,不能有两个重复的出现,即使在分类层级中。
使用WordPress自带主题Default(又名Kubrick,是WordPress自带的两个主题之一)时,分类信息会出现在博客的两个位置上。首先分类信息会以链接形式出现在侧边栏的分类版块,其次某一篇日志所属分类也会显示在日志下方。读者点击这些分类链接时,会被带往该分类下所有日志的存档页面。
用户可以在日志分类子面板中添加、修改或删除分类,也可以构建分类层级。可以同时选定多个标签并删除。用户也可以通过搜索项来查找需要编辑或删除的分类。在添加新文章面板中也可以添加分类。
媒体——在文章中添加图片和视频
媒体文件,就是我们上传并用在博客中的各种图片、视频、录像和文件。通常情况下用户会在撰写文章或页面时插入媒体文件。注意:上传选项在“设置”菜单的“杂项”选择中,上传选项需要用户提供上传路径和文件的完整URL地址。
媒体库
用户可以在媒体库子面板中修改、删除或查看之前上传到博客中的媒体。可以同时选定多个媒体并删除。用户也可以通过搜索项和过滤选项来查找需要的媒体。
上传新媒体
用户可以在媒体库子面板中上传新媒体以便稍后用在日志或页面中。WordPress提供了Flash上传器,如果Flash上传器不可用,WordPress也提供了浏览器上传器。
链接——在互联网上展示自己
即使博客设计得很漂亮,内容也很丰富,但如果不链接到别的博客、网站、搜索引擎或者其它自己喜欢的网络,那么你的博客也只是死水一潭。经常访问别的网站,然后利用WordPress“添加新链接”的功能将自己喜欢的网站展示给读者。
我们也可以对WordPress链接进行分类,按照自己与这些链接的关系,可以用图片表示链接类型,也可以直接为链接编号。
编辑链接
用户可以在编辑链接子面板中选定链接并进行修改或删除。用户也可以通过搜索项和过滤选项来查找需要编辑或删除的链接。
添加新链接
可以通过“链接”菜单下的“添加新链接”来在博客中添加新链接。
链接分类
和日志一样,链接也可以分类,将链接分类能够帮助读者更好地导航网站链接。但链接分类和日志分类不同之处在于,链接分类没有层级(父子关系)。添加新链接分类时需要注意,每个分类名称都要是独一无二的。
用户可以在链接分类子面板中添加、修改或删除分类。可以同时选定多个链接分类并删除。用户也可以通过搜索项来查找需要编辑或删除的分类。在添加新文章面板中也可以添加链接分类。
页面——静态内容
页面是在WordPress博客中增加内容的另一种工具,通常被用来展示一些关于网站的“静态”信息;页面的本质就是不随时间改变而改变。“关于”和“联系方式”就是典型的页面。不要把页面和受时间影响的日志弄混,同时请注意,这里说的WordPress页面,并不是普通的网站页面或者网络上的HTML文档,而是WordPress中表示特定功能的专有名词。
页面不在博客的年代表中,因此也不会随日志出现,只会独立出现。
编辑页面
用户可以在编辑页面子面板中添加、修改或删除页面。可以同时选定多个页面进行编辑或删除。和编辑日志时一样,WordPress的“批量动作”功能也允许用户同时修改多个页面的特定字段。而一个叫做“快速编辑”的WordPress内置编辑工具则可以让用户修改一篇独立页面的多个字段。用户也可以通过搜索项或过滤选项来查找需要编辑或删除的页面。
添加新页面
在添加新页面选项中添加新页面。关于页面的更多信息,请看这里。
评论——用户的反馈信息
作为读者对日志的反应,评论的确算是博客的一大特色。一般情况下读者发表评论时,都会就日志内容发表自己的看法,但有些读者会在评论中附带其它网站的链接,还有些读者的评论只是简单的恭维。
可以通过过滤器来过滤/管理评论的内容和语言,大多数评论显示到网站前都需要经过审核。这可以有效阻止垃圾评论 。
用户可以在评论子面板中编辑或删除评论,或者将评论标记为垃圾评论。可以将等待审核的评论标记为“已审核”,也可以将之前审核过的评论标记为“未经审核”。用户可以同时选定多个评论并标记为垃圾评论、未经审核,或删除选定评论。评论面板的最上方显示了待审的评论数量和获准的评论数量。可以通过搜索框来查找需要的评论。
外观——更改博客外观
用户可以在外观菜单中控制博客内容的显示方式。在WordPress中,用户可以通过安装并激活新主题来更换网站样式,也可以自己动手修改原有的主题样式。
管理主题
主题是网站的整体布局,由色彩、图形和文字组合而成。主题有时被称为皮肤。WordPress网站管理员可以选择各种各样的主题装扮自己的网站并展示给访问者。通过 Theme Switcher Reloaded Plugin插件,访问者甚至可以为自己访问的网站选择主题。
用户可以在外观菜单下的“主题”子面板中更改自己网站的主题。主题需要下载,下载后才可使用。WordPress主题的使用中介绍了怎样查找、下载、上传主题。
Widget小工具
Widget也就是小发明或小工具,用户可以通过Widget在主题的侧边栏中添加各种信息,例如分类、存档、博客链接、最新日志以及最新评论。WordPress 的自带主题Default 1.6与 Classic 1.5 都可兼容widget小工具。
用户可以在外观菜单下的“小工具”子面板中添加、删除、管理主题侧边栏的widget小工具。
编辑主题
用户可以用主题编辑器来编辑主题文件,在外观菜单下的“编辑”选项中编辑当前主题的各种文件。在工作区的超大文本框中可以对所有主题文件进行编辑。
主题代码更多信息请看主题开发、模板、初识WordPress模板、模板层级以及模板标签。
自定义页头
用户可以通过页头图片和颜色来管理主题页头部分的样式。但只有主题作者将页头部分设置为允许用户进行页头自定义设置,页头图片和颜色选项才会出现在管理面板中。例如WordPress自带主题Default(又名Kubrick,是WordPress自带的两个主题之一),它允许用户自定义字体颜色、页头下半部分颜色、上半部分颜色以及整体颜色。
外观菜单下的“页头图片和颜色”子面板中描述了改功能的具体情况。
插件——扩展博客功能
插件可以为WordPress博客添加安装WordPress时不具备的功能。WordPress中有很多不同种类的插件,我们可以在下面介绍的子面板中对插件进行安装和管理。
管理插件
已安装插件子面板中列出了用户已经下载的插件,插件被激活后就可以投入使用。关于如何下载和安装插件,请参考管理插件。
安装插件
可以在添加新插件子面板中加入新的插件。关于如何下载和安装插件,请参考管理插件。
编辑插件
在“插件”菜单下的“编辑”选项中修改所有插件的源代码。
用户——博客成员
通常每个博客至少会有两个用户:admin——WordPress为用户设置的默认账号,以及用户自己设定的用户名——博客真正的作者/所有者,也就是博客日志的作者。但我们可能会为自己的博客添加更多作者。如果希望某个人在自己的博客上发表文章,那么我们需要为他分配一个用户账号,让他通过这个账号进入博客发表文章。一般情况下每个用户都需要有一个属于自己的账号。
用户可以在主导航菜单下的用户菜单中设置所有用户账号、更改用户信息或删除用户。
角色功能是一个重要的管理功能。不同角色的用户所具有的权限也不通。简单地说,用户的角色分为:管理员、编辑、作者、投稿者以及订阅者。
我们也可以在作者和用户子面板中设置自己和其他用户的姓名、电子邮件等个人信息。
作者和用户
在作者和用户子面板中管理博客所有用户账号。
添加新用户
在添加新用户子面板中创建新用户账号。
在我的配置子面板中可以修改与用户账号有关的所有信息。
工具——管理博客
WordPress工具使用户可以在本地机器上加速WordPress的运行,从其它地方导入内容,也可以导出内容,还可以将WordPress升级到最新版本。
工具——“加速”工具和“快速”发布工具
WordPress 2.6引入“加速”功能,为浏览器添加了新功能,也帮助本地计算机用户加速了WordPress。
快速发布功能则允许用户通过浏览器的收藏夹快速发表WordPress博客日志。快速发布为用户指点了一条发布文章的捷径。将WordPress给出的快速发布链接添加到浏览器的书签工具栏或者收藏夹中,激活快速发布功能。
可以在工具菜单下的“工具”选项中激活“加速”和“快速发布”功能。
导入
WordPress支持用户将外部资料导入到WordPress中。大多数情况下可以导入的内容包括评论、页面、分类、标签和用户。
工具菜单下的导入子面板列出了WordPress支持的导入内容来源系统以及该系统可以导入到WordPress的数据类型。更多导入信息请见导入内容。
导出
WordPress导出功能会创建一个XML文件并保存到用户电脑上。这个文件格式可以称之为 WordPress eXtended RSS 或 WXR,它包含了用户的全部日志、页面、评论、自定义域、分类目录和标签。
工具菜单下的“导出”选项子面板可以指导用户导出博客。注意:导出也是一种备份WordPress数据的有效方法。
升级功能帮助用户将WordPress自动升级为最新(可用)版本。
工具菜单下的“升级”子面板为用户提供了一种简单的升级方法。注意:有些虚拟主机不能顺利支持自动升级,这时用户需要根据WordPress升级中的说明手动升级。
设置——配置设置
可能有人会认为“之前我们在管理面板中进行的这些操作都涉及到了‘设置’,之前的‘设置’和这里的‘设置’有区别么?”,答案当然是——有。之前在其它面板中的设置都是针对博客的某个具体部分或者某个有限的范围(例如,只适用于某一分类)。“设置”菜单面向的是博客整体:博客的整体行为、用户与网站的互动以及读者与博客的互动。
以下选项控制不同的设置。
常规
设置菜单下的“常规”选项子面板也是设置菜单的默认面板,控制着博客的一些最基本设置:博客标题、URL地址、注册成员资格以及博客的时区和日期显示方式。
撰写
利用设置菜单下的“撰写”选项,可以设置日志编辑区的界面。这些设置决定了“添加新文章”中编辑框的大小、默认分类、默认链接分类、默认图片大小以及可选的“通过电子邮件发表”功能。
阅读
设置菜单下“阅读”子面板中的设置选项较少,但也有相当的重要性。用户可以在这里设置首页显示日志或者“静态”页面,也可以决定首页所显示的日志篇数。此外还可以管理RSS订阅功能,决定博客信息发送到读者浏览器或其它应用程序的方式。
通过设置菜单下的“讨论”选项可以管理对评论、pingback和trackback的设置。也可以通过“讨论”子面板选择博客有新动向时是否用电子邮件通知用户本人,还可以决定是否在博客留言中使用头像与头像等级。
媒体
用户通过设置菜单下的“媒体”选项决定插入文章内的图像的最大尺寸以及插入文章正文部分的图片、文档和其它媒体文件的链接地址。
隐私
设置菜单下的“隐私”选项决定博客对Google、Technorati等搜索引擎的可见度。用户可以选择让博客对任何人可见, 包括搜索引擎(如 Google, Sphere, Technorati) 和 Archivers,也可以选择让博客拒绝搜索引擎访问,但是欢迎普通访问者造访。
固定链接
博客绪论——什么是博客的Pretty Permalink部分对固定链接做了详细介绍。而“固定链接”选项中有更简单的说法:
默认情况下WordPress使用的URL中包含了问号和很多数字,但WordPress允许用户更改默认的链接形式,此提高 URLs的可读性和对搜索引擎的友好程度。
设置菜单下的“固定链接”选项决定如何设置自定义URI结构。使用固定链接中有对URI结构的进一步说明。
杂项
WordPress功能众多,其中文件的上传路径、链接跟踪以及对自定义修改的管理都很难归类,因此我们将它们放在“设置”菜单下的“杂项”中。
退出
退出链接在管理面板的右上角。点击“退出”链接后,退出WordPress博客登录。
用户登录WordPress博客后,WordPress在用户浏览器中存储了一个“cookie”。该cookie使WordPress记住用户身份;用户离开博客片刻后回到博客上时,WordPress可以根据cookie识别用户身份,不会再次要求用户登录。
但cookie无法告诉WordPress究竟是谁在使用WordPress,换句话说,WordPress不知道屏幕前的用户是否就是登录的用户。如果你在浏览器中存储了WordPress cookie,每一个使用你电脑的人都可以通过cookie进入你的博客的管理面板。如果不希望这种情况发生(或者用公共电脑、他人电脑登录WordPress时),退出时就可以点击“退出”链接,从而使WordPress删除浏览器中的cookie。
之后要继续使用时再重新登录。
常用菜单
用户可以通过页头部分的常用菜单快速访问“添加新文章”、“草稿”、“添加新页面”、“上传”、“评论”等最常用的WordPress功能。
显示选项
显示选项是页头部分右下方的一个悬挂式菜单,用户在“显示选项”中决定某功能工作区所显示的字段或模块。不同功能的子面板上显示的选项也不通。
点击“显示选项”菜单,当前子面板上支持的选项会展开在页面上方,点击(或撤销点击)自己需要的选项,之后再次点击“显示选项”菜单,收起展开的选项表。
帮助
帮助也是页头部分右下方的一个悬挂式菜单,帮助菜单显示与当前工作区相关的帮助选项。
点击“帮助”菜单,当前功能的帮助选项会展开在页面上,再次点击“帮助”菜单,收起展开的帮助选项。
分类:中文手册