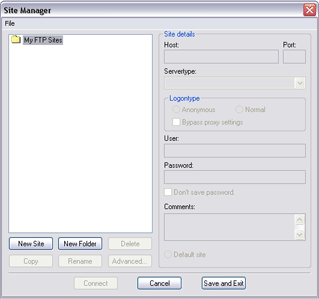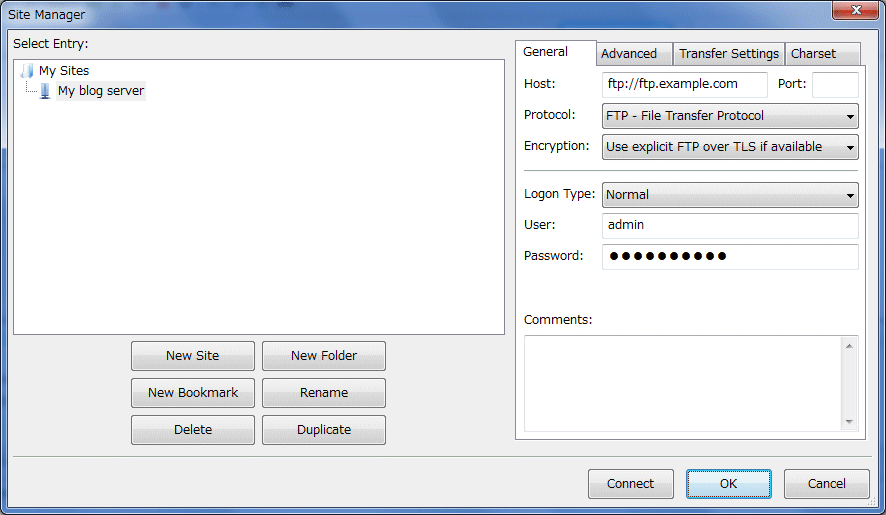FileZilla是针对Windows操作系统而开发的开源FTP客户端服务端程序,它的开发者是Tim Kosse(德)et.al。FileZilla同时具有Javascript和非Javascript版本。
通过文件图片的上传和下载,Filezilla可以用来管理你的WordPress站点。此文将指引你安装FileZilla并使用它来管理服务器上的WordPress博客。
有关FileZilla的更多信息请参看项目网站中的特点列表。
为何要选用FileZilla?
FileZilla快速,稳定,使用简便,而且是免费的。FTP是本地系统和Web服务器文件上传下载的标准方式,而FileZilla则是其中的佼佼者。
设置选项
在你的服务器上,需要如下FTP相关的详细信息:
- 你的网站ftp地址(如果你的URL为http://example.com的话,那么ftp地址通常就是ftp://example.com )
- 你的ftp用户名
- 你的ftp密码
如果你的服务器上还没有FTP帐户的话,可以使用cPanel或其他网站管理工具来创建一个 — 它具有所有所需信息。如果在使用FTP账户访问网页空间时有任何疑问,请向你的主机供应商寻求指导或帮助。
点击左上角的文件(File)接着是站点管理器(Site Manager)
你需要完成此屏幕中的设置,然后我们才能继续下去。
- 点击新建站点(New Site)接着为新连接命名(如:我的博客服务器)。
- 输入你网站的ftp地址。如果你的网站URL是http://www.example.com,那么ftp地址一般就是ftp://ftp.example.com或ftp://example.com。请勿在结尾加上“/ ”,除非cPanel或主机提供商要求你这么做。
- 此项不用管,即默认的FTP,端口也放着不管,即21。仅当你的FTP帐户明确告知如此时再做修改。
- 确保选择了普通(Normal)。(在较新版本中,这些选项被改成了下拉列表,而你需要在下拉列表中选择普通(Normal))
- 输入完整的用户名。用户名可能就是常见的用户名形式,也可能是Email地址,即user或user@example.com的形式。
- 现在在此输入你的密码。注意密码的大小写。
点击保存并退出(Save and Exit)。(目前各版本中点击确定)
连接
在图一所示的屏幕左上角点击站点管理器(Site Manager),接着图三所示的屏幕(FTP详细信息屏幕)就会弹出,此时点击底部的连接按钮即可。
如果一切顺利的话,在图一所示的窗口顶端就能看到一系列消息;在较大的窗口中,你还能看到一列文件。
疑难解答
有问题就得解决!你可以查看图一中顶部出现的消息。
- 如果没有进行连接尝试,那就是ftp地址不正确。只要输错一个字符就无法连接。点击红叉,断开连接。然后点开站点管理器(Site Manager)检查输入错误。
- 如果提示用户不存在,请检查站点管理器的设定并确保它能反映主机供应商提供的FTP账户信息,或使用web服务器管理界面来重新检查FTP帐户是否存在。当然,你还可以向主机供应商寻求协助。
- 如果提示登录错误(Incorrect Login),那就是密码不正确了–跟上面的第1项一样,好好检查一下输入的密码,注意区分大小写。
- 如果提示无法获取目录列表,那你可能就需要修改站点管理器中的高级连接设定了,将被动传输模式设定设为使用被动模式。
分类:中文手册